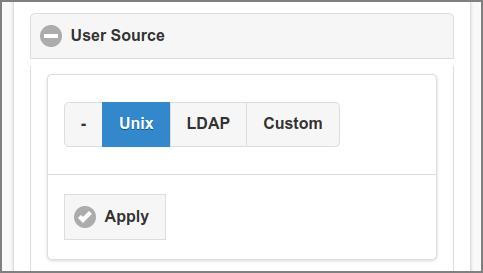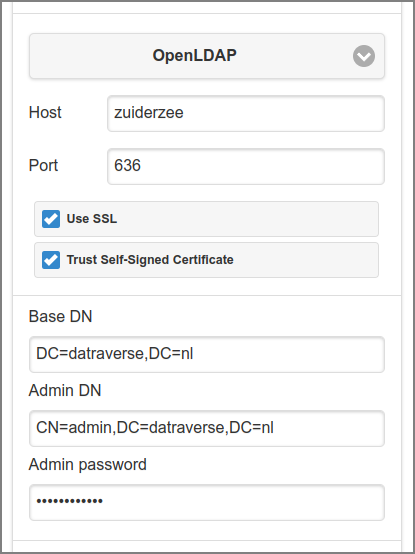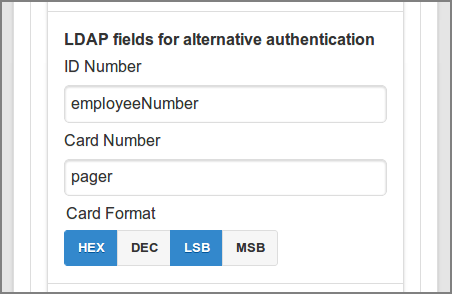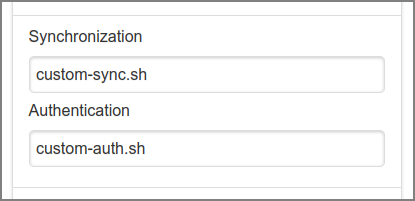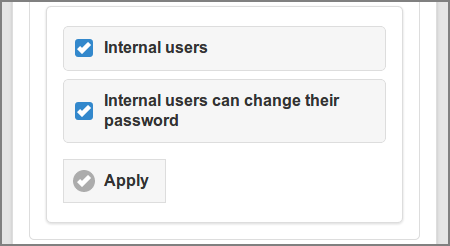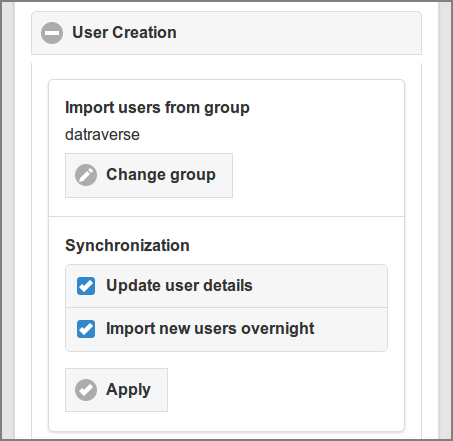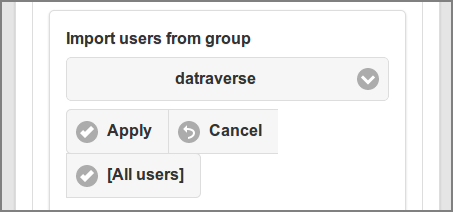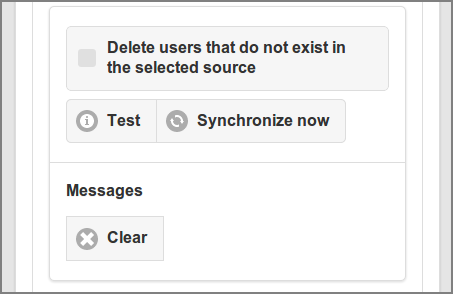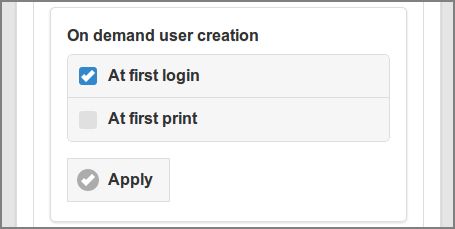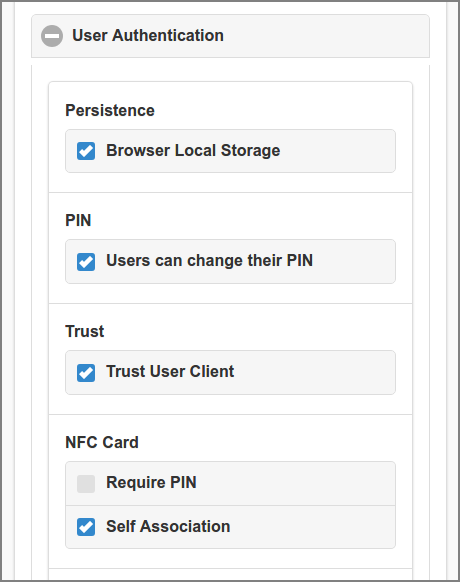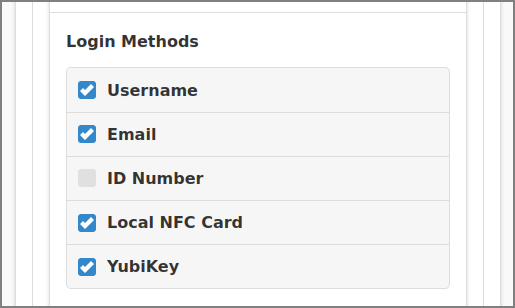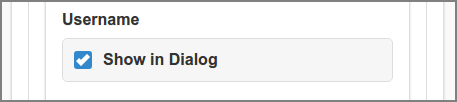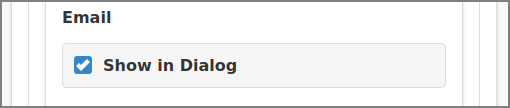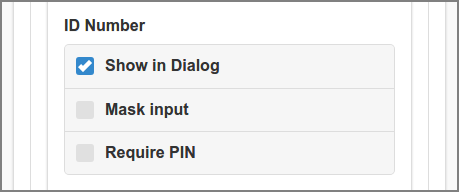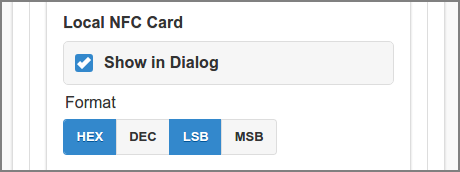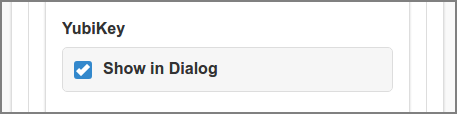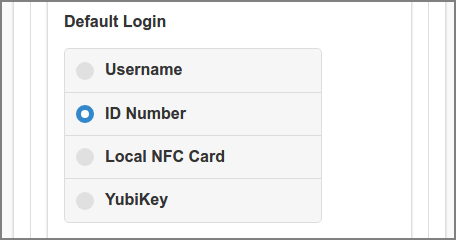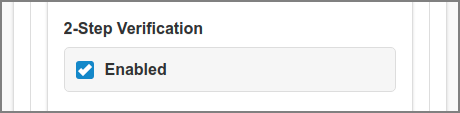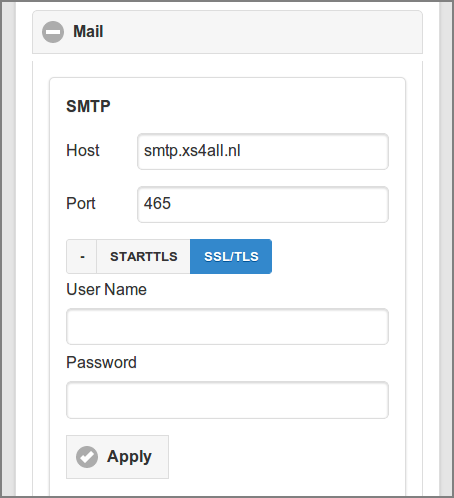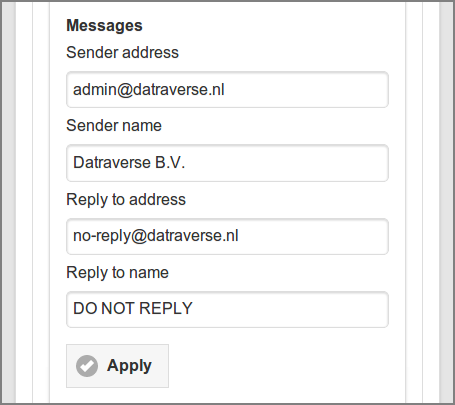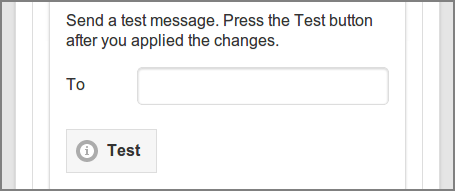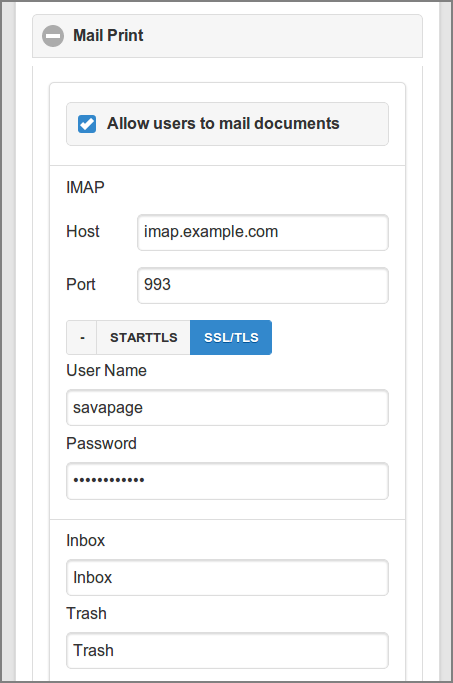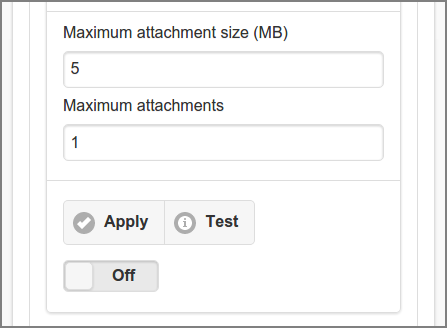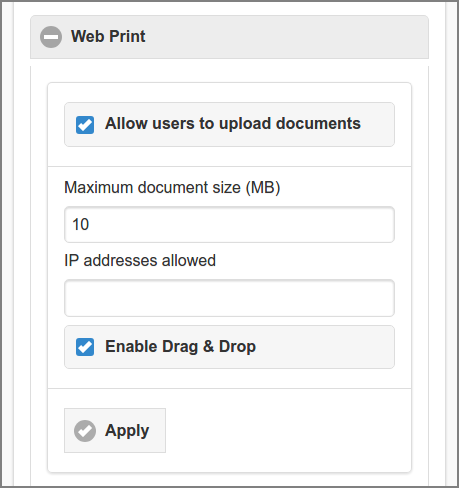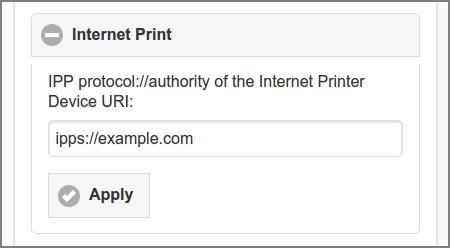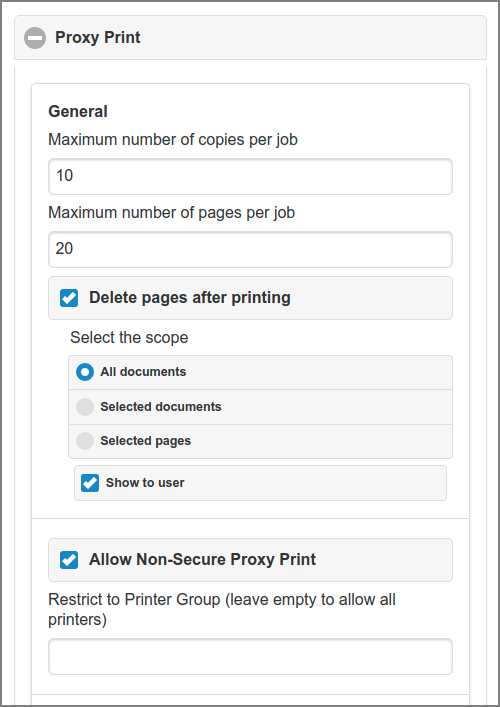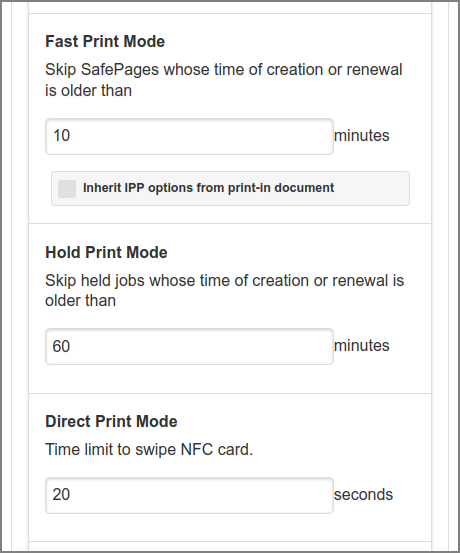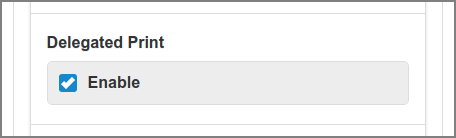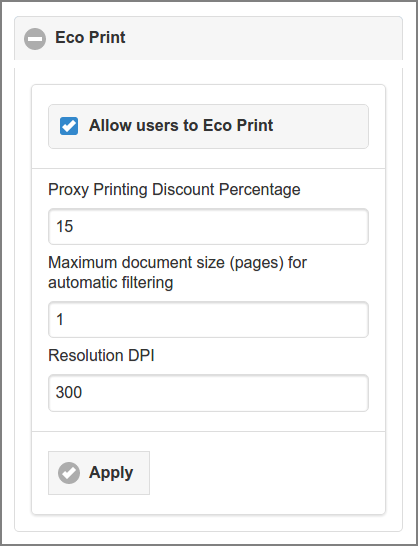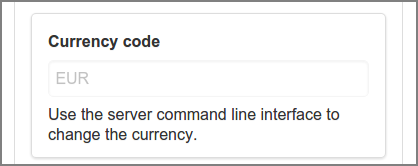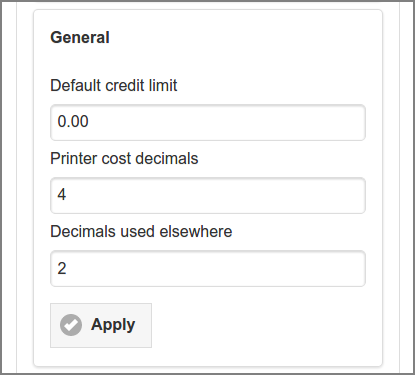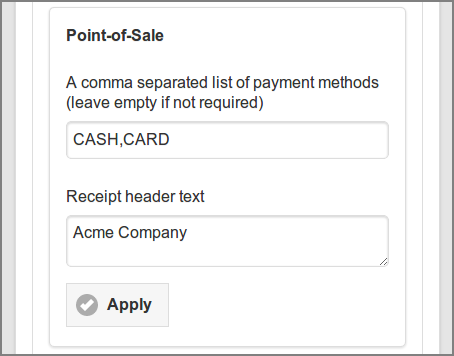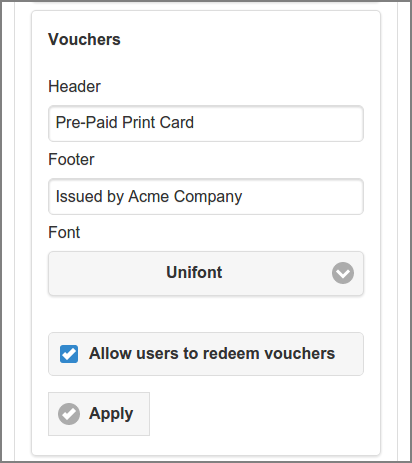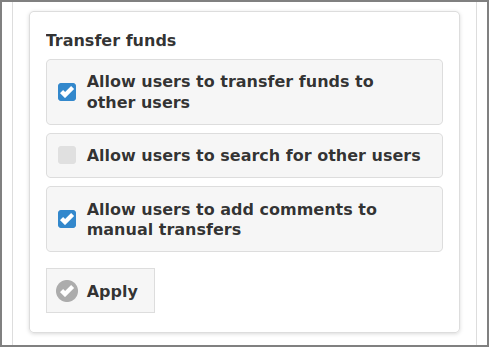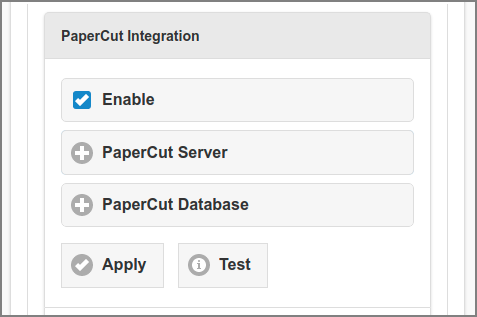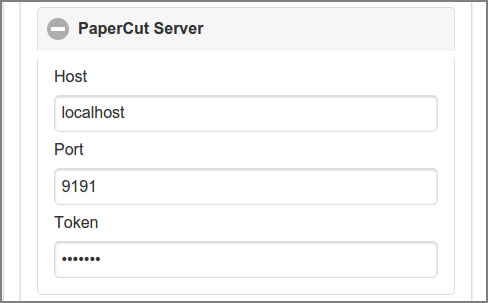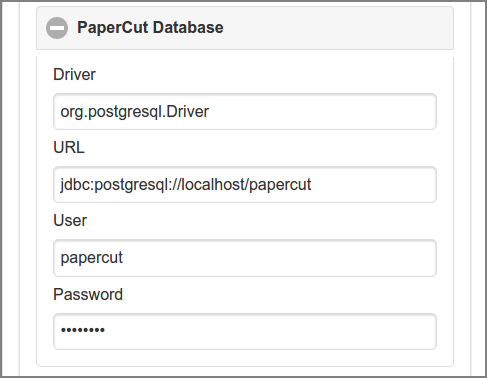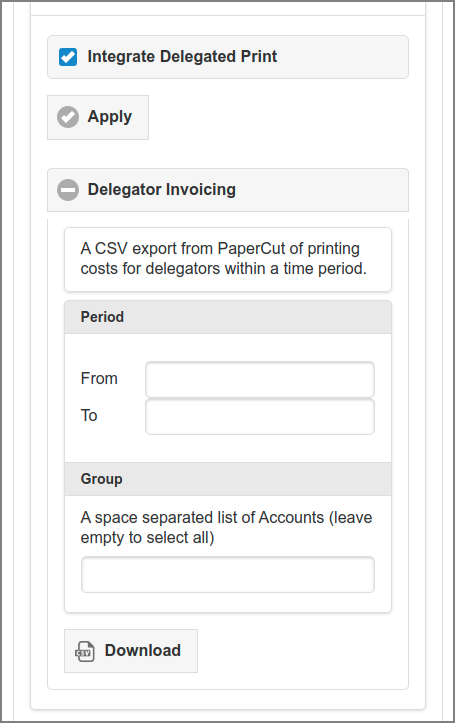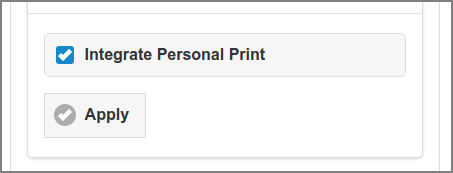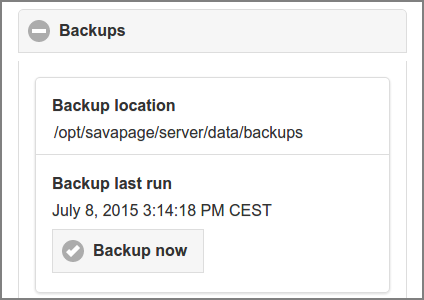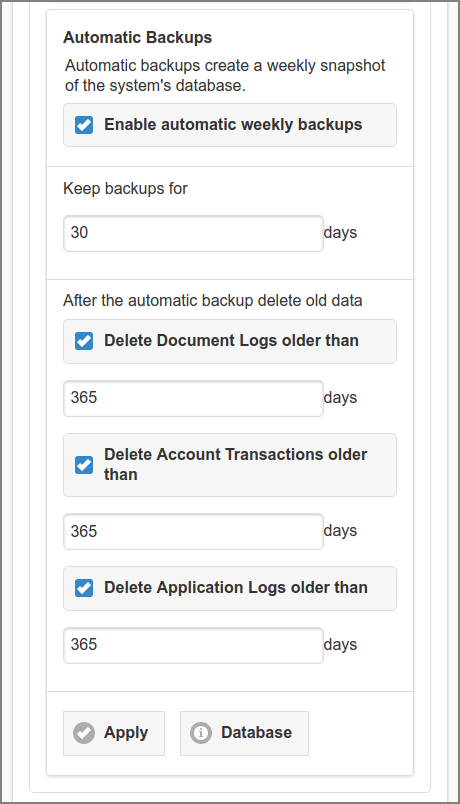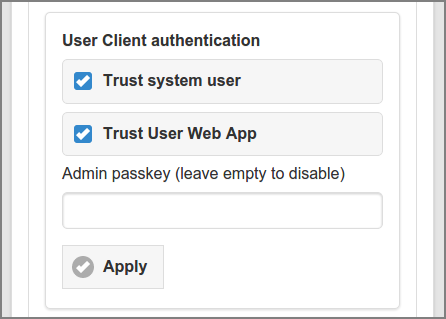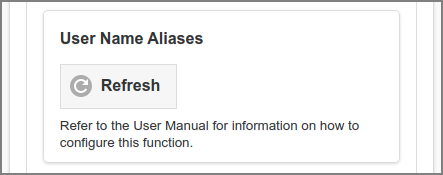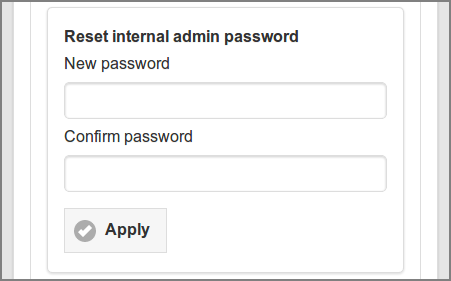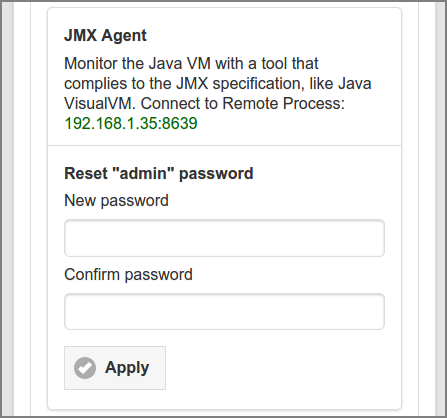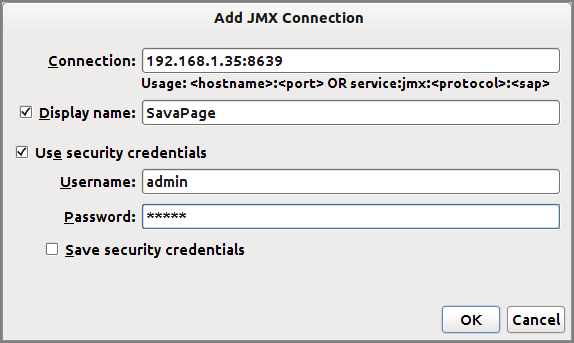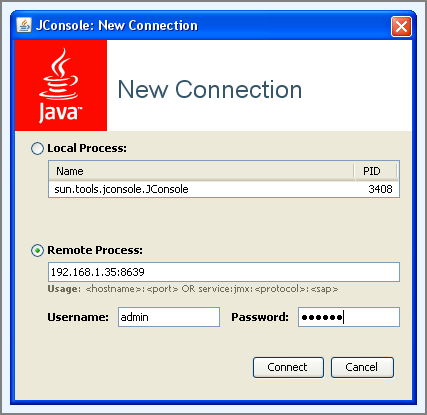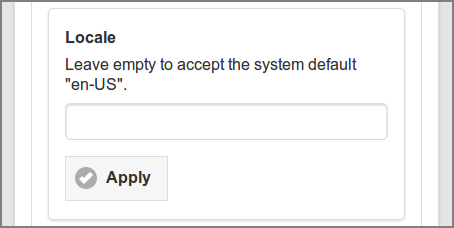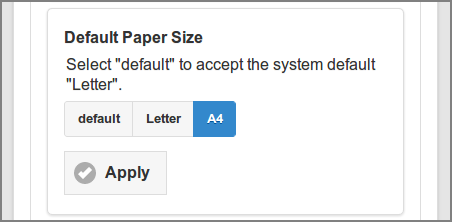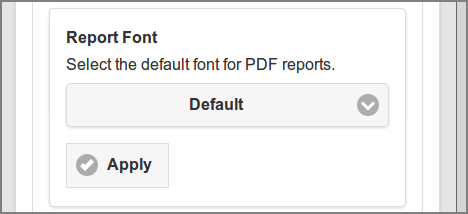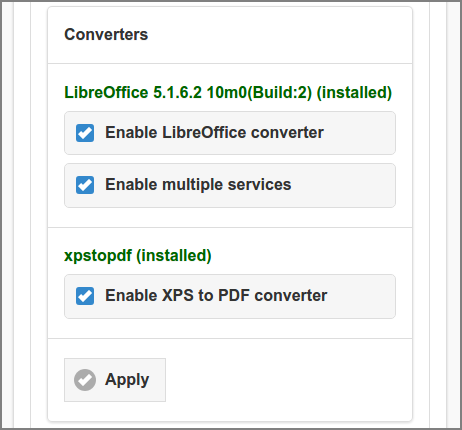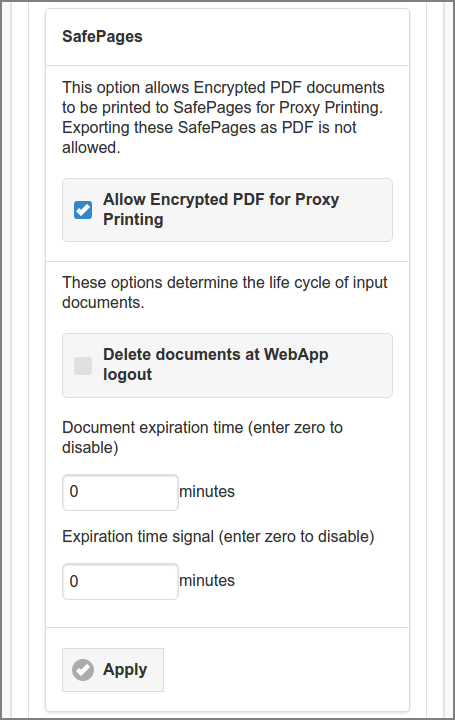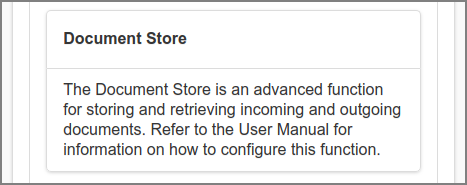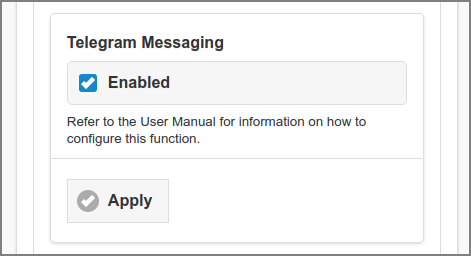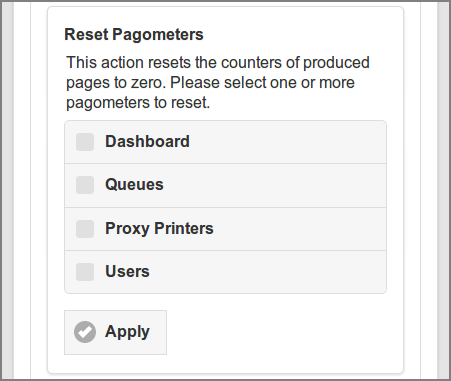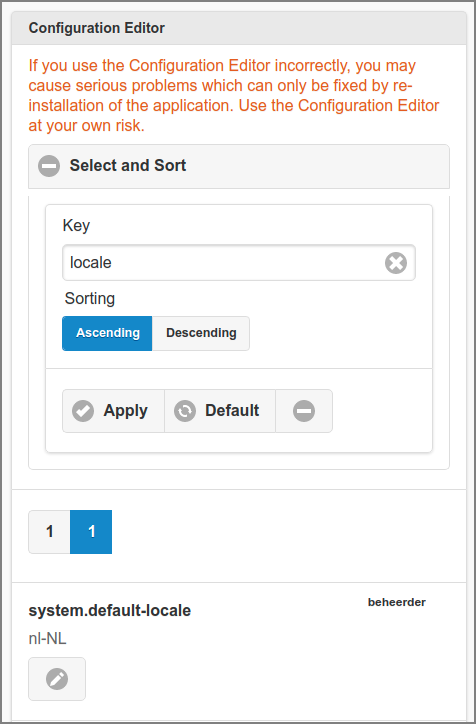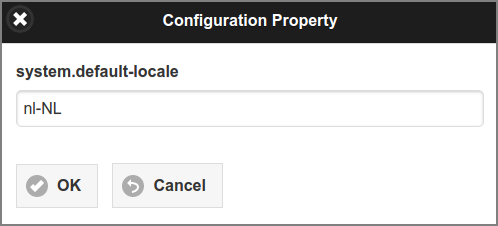A tap on the button in the main menu shows a panel options organized in sections. A tap on one of the sections expands (or collapsed) the underlying details. Please see the sections below for a detailed description:
Note
Due to Admin Privileges the Option panel might be disabled and certain buttons not visible.
This section is about the configuration of external and internal sources for user data and authentication.
-
Tap the button if you do not want to import users from an external source. Remember to enable the Internal Users feature if you want to acquire any user into the system.
-
Tap the button if you want to import Unix user accounts defined on the SavaPage host.
-
Tap the button to import users from an existing LDAP domain. This includes OpenLDAP, FreeIPA, Apple Open Directory, Novell eDirectory, Microsoft Active Directory and Google Cloud Directory. When this option is selected the LDAP connection data are shown.
-
Tap the button if you want to interface with external user sources using custom programs (plug-ins).
-
Press the button to commit the changes.
This option imports user accounts that are setup and defined on the local
system as standard Unix accounts or mapped into the system from a central
directory service such as LDAP via
nsswitch.conf and PAM. Most
large established Unix networks will support this option.
LDAP (Lightweight Directory Access Protocol) directories usually store information about user and groups in an organization. One of the most common uses of LDAP is to provide single sign-on on a network that comprises multiple platforms and applications. When a network consists of Windows computers only, then an Active Directory domain can be used. But when there is a mix of Windows, Apple and GNU/Linux machines then LDAP can provided the single source of user, group and authentication information. (It is worth noting that both Active Directory and Novell eDirectory implement the LDAP protocol).
SavaPage can use an LDAP directory for user authentication and as a source of user and group information. LDAP can either be enabled at installation time, or by changing the user source at this point. When enabling LDAP, a number of configuration properties must be specified to allow the application to connect to the LDAP server. Please ask your LDAP administrator what values to use for the various options.
The Server Type determines which LDAP fields are used to get user and group information. Select one of the following server types that SavaPage supports out-of-the-box:
-
-
This option is available when a Google LDAP Client Certificate is present.
-
When needed it is easy to support other server types by adjusting the fields SavaPage uses for LDAP searches. This is discussed in Appendix J, Advanced LDAP Configuration.
Enter the IP parameters (for Google Cloud Directory parameters are read-only).
-
Enter the hostname or IP address of the LDAP server at the Host prompt.
-
Enter the IP port of the LDAP server at the Port prompt. The value defaults to
389. -
Tick the checkbox to use encrypted SSL connection to connect to the LDAP server. The LDAP server requires SSL support to be enabled and should accept connections on the standard LDAPS port
636. -
In case you connect to a Global Catalog server (Microsoft Active Directory) [19] use Port
3268or3269(SSL). -
Check if you want to of the LDAP server.
And the regular settings:
-
Enter the Base DN of the LDAP server at the Base DN prompt. This is the equivalent of the “suffix” config setting of the OpenLDAP server. For example, if the domain hosted by the LDAP server is “domain.com” then the Base DN might be:
DC=domain,DC=comThe format of the Base DN can differ significantly depending on the configuration. Some older Novell eDirectory installations may require a blank Base DN to operate. Some examples:
DC=myorganization,DC=com DC=mycompany,DC=co,DC=uk OU=OrgUnit,DC=domain,DC=com DC=local
-
The Admin DN is the DN of the user who has permission to connect to and query the LDAP server. This is typically an administrative user, although it can be a user that only has read-only access to the LDAP server. An example of the DN of the Administrator user on a Windows AD domain "domain.com", would be
CN=Administrator,CN=Users,DC=domain,DC=com. The exact format of the DN depends on the LDAP server. Some examples:-
Microsoft Active Directory (in organizational unit)
CN=administrator,OU=OrgUnit,DC=domain,DC=com
-
Apple Open Directory
uid=diradmin,CN=users,DC=domain,DC=com
-
OpenLDAP, FreeIPA
uid=root,DC=domain,DC=com uid=ldapadmin,DC=domain,DC=com
-
Microsoft Active Directory
CN=Administrator,CN=Users,DC=domain,DC=com
-
Novell eDirectory
CN=root,DC=domain,DC=com CN=ldapadmin,OU=users,DC=domain,DC=com
-
-
The Admin password is the password for the administrator specified in the Admin DN above. Leave empty to keep current value.
Tip
Some LDAP servers are configured to allow “anonymous” LDAP query access. In these situations, the Admin DN and Admin password can be left blank.
At the LDAP fields for alternative authentication section LDAP field names can be entered for the two alternative user authentication methods ID Number and Card Number, as described in Section 4.11.3, “User Authentication”. Field names are optional and can be left empty. The Card Format is relevant when the Card Number is specified. See Section B.1, “Card Number Format”.
Important
The ID and Card Number must each uniquely identify a user, so make sure that no two users have the same number. This means that the numbers defined in LDAP should be unique. If SavaPage encounters a non-unique ID or Card Number that user will not be updated.
Note
ID Number and Card Number LDAP fields are currently not supported for Google Cloud Directory.
Some organizations use software systems other that Unix and LDAP as the
primary source of user data and authentication. In these situations,
SavaPage can use custom user Synchronization and
Authentication Command Line Interface (CLI)
programs (plug-ins). Program paths are relative to
/opt/savapage/server/ext .
With the internal users feature you can directly manage users inside SavaPage. Enabling this feature removes the obligation to define an external User Source to create and manage Users. Of course you can enable this feature as an addition to an external source.
When Internal Users is selected an extra
option appears where you can allow internal users to change their password.
See Section 3.10, “User Details”.
Tip
Use the Server Command Tool to batch import internal users. See Section C.1.2, “addInternalUser”
SavaPage has the ability to define internal user groups. Just like internal users these groups are internal to the SavaPage system. Internal groups are created in addition to groups already provided by the external user source and are useful in the following situations:
-
You have configured the system to import users from a source that does not support groups.
-
You do not have permission to create new groups in the user source.
-
You'd like to create small groups just for use within SavaPage and it's not appropriate to great a new group in the user source.
Internal Groups are defined in a plain text file and composed of members who are either synchronized from the external user source or who were created as internal user. A fully annotated template text file is present here:
/opt/savapage/server/data/conf/internal-groups.txt.tmpl
... copy this file to ...
/opt/savapage/server/data/conf/internal-groups.txt
... and start defining your groups.
Internal Groups are fully emancipated to their external fellows and can be moved in and out of scope. See Section 4.5.3, “Add & Remove Groups”.
Warning
Internal Groups should have a name distinctive to any groups defined in your external user source. If case of a name clash, the internal group takes precedence.
This section is about the creation and synchronization of external users. Internal Users are created in the User Web App or with the Server Command Tool. See Section 4.4.5, “Create Internal User” and Section C.1.2, “addInternalUser”.
The Import users from group section holds an
option to import a subset of users from the source by selecting a group. This
option is relevant if you want to restrict access to SavaPage for a subset
of external users.
-
A tap on the button shows a list of available groups as seen in Figure 4.88, “Admin Web App: Options - User Creation - From Group”.
-
Select a group from the list and press the button to commit the change, or press the button to roll it back.
-
Use the button to cancel the group restriction.
Caution
In Active Directory, user group membership comes in two flavors. It can
either explicitly be assigned, or be implied by the user's Primary Group ID,
i.e. the RID of the primary group the user is member of. Because primary
group membership is implicit, the Active Directory API
will return an empty member attribute for this group. When
users are explicitly assigned as member to groups the
API will return group members as expected.
For example, because Active Directory sets the Primary Group ID of all users to the built-in “Domain Users” group, the Active Directory API will not report any members for the “Domain Users” group.
This issue is discussed in the following Microsoft Knowledge Base article: https://support.microsoft.com/kb/275523
Note
Active Directory supports an advanced feature called “Nested Groups”. This allows a group to have other groups as member. Since a sub-group can again have sub-group members, nesting can be several levels deep. When importing users from a group, SavaPage traverses the nested group tree to collect all containing users.
The Synchronization section holds options for the
external user synchronization process.
-
Tick the checkbox if you want to overwrite user details in the database with details from the source.
Caution
An external User will overwrite an internal User with the same user id: as a result the User will become external.
-
Select to automatically synchronize daily at 10 minutes past midnight. See Section O.3, “Daily Jobs”.
-
Press the button to commit the changes.
Press the button to manually start a synchronization.
-
Tick the checkbox to (logically) delete users in the database that were removed from the source. Note that this checkbox is deselected again after each synchronization.
-
Feedback messages from the synchronization process are real-time displayed in the Messages section. Press the button to remove them.
-
Use the button to check the effect of the synchronization without updating the database. Messages are shown with a "test" prefix.
Note
Disabled Active Directory users will
not be imported by default. If you want to
change this behavior you can set the value of configuration key
ldap.disabled-users.allow to Y (or
enter an empty value to fall back to the default). See Section 4.11.14, “Config Editor” on how to
change this value.
Tip
To delete all external users, select as User Source and use with the option.
Caution
The SafePages of external users not present in the source are deleted.
On demand user creation specifies which events, apart from
regular user synchronization, will ad-hoc create new
external users in the database.
-
If the user associated with these events is not in the database, SavaPage will check if the user is part of the User Source and thereby a sure Synchronized User candidate. If so, it will ad-hoc synchronize the user into the database.
-
Select to ad-hoc create a user when they successfully Login to SavaPage for the first time.
-
This also includes an OAuth login if the OAuth provider uses the same (LDAP) user source that is configured in SavaPage as external User Source. This situation can be configured in the OAuth Plug-in properties file.
-
-
Select to ad-hoc create a user when they print to a SavaPage queue for the first time.
-
Press the button to commit the selection.
This sections describes the global defaults for User Authentication.
The Persistence section holds a options to persist authentication in . When enabled, a successful login to the SavaPage Web App will store an authentication token in the “Local Storage”[20] of the browser. When the user closes the browser after a successful login and opens it again, login will be automatic, without the need to authenticate again. Separate authentication tokens are held for the User and Admin Web App context. See Section 17.2.3, “Authentication Tokens”.
Note
The presence of an authentication token is essential for the iOS Web Clip to function, and is pure convenience in other environments.
When is disabled, authentication persistence is implemented with Web Sessions.
The PIN section holds the defaults for PIN usage.
-
When User can change their PIN is enabled users are granted the option to change their PIN. See Section 3.10, “User Details”.
When is enabled User Web App authentication is automatic when:
-
An authenticated User Client session is present at the same IP address.
-
The User Web App is opened with an URL parameter identifying the user from the User Client session. See Appendix E, URL Cheat Sheet.
The NFC Card section holds the defaults for card swipe logins using a Local Card Reader or Network Card Reader.
-
With Require PIN enabled the user must also provide their associated PIN. This provides additional security for swipe card logins.
-
When the Self Association option is selected, users are allowed to swipe cards previously not used or registered. When swiping such an unregistered card, SavaPage will ask the user if to associate the new card to their account. When the user agrees SavaPage will switch to User Name authentication. After successful authentication the new card will be registered, thereby replacing any previously associated card. This feature is available for User Web App Login only. See Section 3.1.4, “Card Self Association Dialog”.
In the Login Methods section several login methods
can be activated. When a method is activated a detailed section is shown.
Detailed sections are explained in:
Important
The globally active Login Methods can be overridden for Access over Internet, and by defining Custom User Login settings for a specific Terminal.
Note
ID Numbers and NFC Card Numbers can be synchronized with an external source like LDAP, or imported from file.
The Username login method allows a Person to use their regular username and password to login.
If the Show in Dialog option is selected, the
Username login method is part of the Login dialog. When this option is
disabled this login can only be achieved by use of the login
URL parameter. See Appendix E, URL Cheat Sheet.
The Email login method allows a Person to use their email address and password to login.
If the Show in Dialog option is selected, the Email
login method is part of the Login dialog. When this option is disabled this
login can only be achieved by use of the login URL parameter.
See Appendix E, URL Cheat Sheet.
The ID Number login method allows a Person to use their identity number. Identity numbers are convenient when usernames are too long or cumbersome to enter. For example, rather than entering a username like “steven.brown-002”, it is more convenient to enter the employee or student ID Number “3624”.
If the Show in Dialog option is selected, the
ID Number login method is part of the Login dialog. When this option is
disabled this login can only be achieved by use of the login
URL parameter. See Appendix E, URL Cheat Sheet.
When Mask input is set the ID Number will be masked when entered (like a password).
With Require PIN set the user must also provide their associated PIN. This provides additional security for ID Number logins.
The Local NFC Card login method allows a Person to login by swiping an NFC Card across a Local Card Reader.
If the Show in Dialog option is selected, the Local
NFC Card login method is part of the Login dialog. When this option is
disabled this login can only be achieved by use of the login
URL parameter. See Appendix E, URL Cheat Sheet.
The Format of the card number must be specified. See Section B.1, “Card Number Format”.
Warning
This setting applies to any Local Card Reader hooked up to any device. If a card reader is used that produces a different format a Terminal definition with a Custom User Login needs to be created for the device the reader is hooked up to.
The YubiKey login method allows a Person to login with a YubiKey Token.
If the Show in Dialog option is selected, the YubiKey
login method is part of the Login dialog. When this option is disabled this
login can only be achieved by use of the login URL parameter.
See Appendix E, URL Cheat Sheet.
Get the YubiKey API credentials from yubico.com, and enter them as configuration property.
| Configuration property | Description |
|---|---|
|
auth-mode.yubikey.api.client-id |
The YubiKey API client ID. |
| auth-mode.yubikey.api.secret-key |
The YubiKey API secret key. |
Table 4.9. YubiKey Configuration Properties
See Section 4.11.14, “Config Editor”
on how to set these items.
Select the Login method that is displayed as default in the Login dialog.
2-step verification is a method of confirming a user's claimed identity by utilizing an extra factor after a successful login as discussed in the previous sections. SavaPage uses Time-based One-time Password (TOTP) as described in RFC 6238.
Google Authenticator is a widely used app to generate TOTP code, is widely used app to generate TOTP code, but Free and Open Source Software implementations like andOTP are also available.
When 2-step verification is enabled, users can open the Authentication Dialog to activate their TOTP secret. Then they can utilize their Authenticator app to generate TOTP codes by scanning the QR-code. Or instead, if Telegram TOTP is enabled (see table below), they can choose to have SavaPage send a TOTP code to their Telegram ID. See Section 3.10.2, “Telegram Configuration”.
| Configuration property | Description |
|---|---|
| user.totp.issuer |
Issuer in
|
| user.ext.telegram.totp.enable |
Set to |
Table 4.10. 2-Step Verification Issuer Properties
See Section 4.11.14, “Config Editor” on how to set these properties.
Note
2-step verification is not applied when login to the Web App is implicit because of a redirect from a trusted OAuth provider, or trusted and authenticated User Client, or because of a One-Time Authentication Token.
This section holds the settings for outgoing mail.
Enter the SMTP connection parameters:
-
The host name or IP address of the Host.
-
The IP port at Port. The standard SMTP ports are:
25(insecure),465(SSL/TLS) and587(STARTTLS). The value defaults to465(SSL/TLS). -
Select the connection security: - for an insecure connection, and STARTTLS[21] or SSL/TLS[22] for a secure connection. TLSv1, TLSv1.1 and TLSv1.2 are supported.
-
Enter the User Name and Password if authentication is required. Leave password empty to keep current value.
The Messages section holds the sender and reply
parameters used for email messages send by the system:
-
Sender address : enter a valid email address representing the sender of the message.
-
Sender name : the name default to SavaPage.
-
Reply address : enter a valid email address the recipient can reply to.
-
Reply to name : the name to reply to.
Press the button to commit the changes.
Check if all mail parameters are valid by sending a test email.
-
Enter a valid email address to send a message To and press . Check the mailbox of the recipient to see if the message arrived.
Timeout and timing parameters can be configured as shown in the table below.
| Configuration property | Description |
|---|---|
|
mail.smtp.connectiontimeout |
Timeout in milliseconds until an SMTP connection is established. Default: 5000. |
|
mail.smtp.timeout |
Timeout in milliseconds to send mail messages after the SMTP connection is established, i.e. maximum time of inactivity between two data packets. Default: 5000. |
|
mail.smtp.debug |
Enable (Y) or disable (N) extra logging for troubleshooting SMTP problems. Default: N. |
|
mail.outbox.poll.heartbeat-msec |
Heartbeat (milliseconds) to poll the store-and-forward mail outbox for new messages. Default: 10000. |
|
mail.outbox.send.interval-msec |
Interval (milliseconds) between sending each mail message. A reasonable interval is needed to prevent mail being qualified as spam by the SMTP host. Default: 1000. |
Table 4.11. Mail Configuration Properties
See Section 4.11.14, “Config Editor” on how to set these properties.
Mail Print is an implementation of Driverless File Transfer Print which allows users to print documents by mailing them to SavaPage. The email address from the sender is used to find the corresponding Person. See Section 15.1.14, “Mail Print Authentication”.
Note
Mail Print maps to the reserved Queue
/mailprint.
Check the to enable
the Mail Print function. Then enter the IMAP connection
parameters:
-
The host name or IP address of the Host.
-
The IP port at Port. The standard IMAP ports are:
143(insecure),993(SSL/TLS) and143(STARTTLS). The value defaults to993(SSL/TLS). -
Select the connection security: - for an insecure connection, and STARTTLS or SSL/TLS for a secure connection.
-
Enter the User Name and Password for the required authentication. Leave password empty to keep current value.
Note
If IMAP OAuth Plug-in is active, User Name and Password are replaced with text “PLUGIN” and the plug-in email address.
Important
The IMAP host must support the IDLE Command, which is a widely implemented standard extension to the core IMAP protocol. See RFC2177.
Print jobs are read from the Inbox and moved to the Trash folder after processing. Enter the name of both folders:
-
Inbox : the name of the Inbox folder.
-
Trash : the name of the Trash folder.
-
When Trash is a sub-folder, enter a point separated folder path. For instance, when
Trashis a sub-folder ofInbox, enter:Inbox.Trash
-
Limit the print job size per email message by setting the
Maximum attachment size (MB) and Maximum
attachments. Use integers as value. Leave empty to allow
unlimited size.
-
Press the button to commit the changes.
-
Press the button to test the connection. A feedback message will be displayed with the result.
-
Use the flip-switch to turn the Mail Print service and . Note that after disabling the service it is automatically turned .
Note
-
Because Mail Print is an open channel, SavaPage does not reply to unknown users.
-
For uploaded file types that do not have a page size defined (HTML, TXT) the default paper size is used.
-
The Report Font is used for plain text files (TXT).
-
See Section 14.9.1, “Processing Driverless PDF Transfer” on how mailed PDF documents are processed.
-
When no file attachments are present the message body is printed.
| Configuration property | Description |
|---|---|
|
print-imap.content.eml.detain |
Temporarily detain any printed message body as
|
|
print.imap.connectiontimeout-msecs |
Socket timeout in milliseconds while establishing a connection to IMAP inbox folder. Default: 10000 milliseconds (10 seconds). |
|
print.imap.session.duration-secs |
Duration in seconds that the IMAP connection is monitored and kept alive by NOOP commands. When the duration has expired, the IMAP connection is closed and reopened for another period of the same duration. Default: 3000 seconds (50 minutes). |
|
print.imap.session.heartbeat-secs |
Interval in seconds between IMAP NOOP commands on inbox folder to keep IMAP connection alive. Default: 300 seconds (5 minutes). |
|
print.imap.timeout-msecs |
Socket timeout in milliseconds while communicating on an established IMAP connection. Default: 10000 milliseconds (10 seconds). |
Table 4.12. Mail Print Configuration Properties
See Section 4.11.14, “Config Editor” on
how to set these properties.
Web Print is an implementation of Driverless File Transfer Print which allows users to print documents to SavaPage by simply uploading them from their User Web App. See Section 3.11, “Upload”.
Note
Web Print maps to the reserved Queue
/webprint.
Check the to
enable the Web Print function. Then enter the restriction parameters:
-
Limit the print job size by setting the Maximum document size (MB). Use an integer as value. Leave empty to allow unlimited size.
-
Enter IPv4 and/or IPv6 address ranges as a CIDR Set at IP addresses allowed to restrict upload based on the requesting IP address. If the field is empty all requesting IP addresses are allowed to upload. See Section 13.5.2, “HTTP XFF Header Settings”.
-
creates a Drop Zone in the User Web App main view. See Section 3.12, “Upload Drop Zone”.
Note
See Section 14.9.1, “Processing Driverless PDF Transfer” on how uploaded PDF documents are processed.
Secure Driver Printing to
SavaPage over public Internet is activated when port
443 of a public IP address is forwarded to port
8632 of the private intranet IP address of
the SavaPage server. To authenticate the requesting user a special Printer
URI format is used:
ipps://[host]/printers/internet/[number]/[uuid]
… where [host] is the public DNS name or IP address, and
[number] and [uuid] are the ID Number
and UUID of the user. See Section 4.4.4.5, “ID number”,
Section 4.4.4.6, “UUID” and Appendix E, URL Cheat Sheet.
Enter the protocol://authority of the Internet Printer
Device URI as shown to users and press the button
to commit. When the value is left blank users won't be able to see their private
Internet Printer Device URI. See Section 3.10.1, “Internet Printer”.
Important
Internet Print maps to the reserved Queue
/internet. To accept prints from specific IP
addresses see Section 4.7.2, “Edit Queue”.
Caution
Beware that by enabling Internet Print the SavaPage Web Apps are also accessible over public Internet, so take extra care to protect access to these Apps. See Section 17.3, “Access over Internet”.
The Maximum number of copies per job restricts the number of copies a user can select in the Print Job Settings. Enter a positive number.
The Maximum number of pages per job restricts the number of pages for proxy print jobs. A proxy print job that exceeds this maximum will be denied. Leave empty to allow unrestricted printing.
To enforce that input documents or pages are deleted after a proxy print, enable Delete pages after printing, and select one of the options below. Also see Section 3.5.5, “Print Job Settings”.
-
All documents: all input documents are deleted.
-
Selected documents: documents for which pages were printed are deleted.
-
Selected pages: all pages selected for printing are deleted.
-
Check the option to inform the user about the delete scope in the Print Dialog.
Check the Allow Non-Secure Proxy Print option if you want to allow users to print to any enabled Proxy Printer from any device. You can optionally restrict non-secure printer access by entering a Proxy Printer Group.
Non-Secure means that users are able to initiate print jobs from locations (desktop, mobile device) remote from the actual printer. This implies that jobs will sit uncollected at the printer, at least for a while. In the mean time, prints containing sensitive information may be read by unauthorized eyes. Or jobs may be forgotten at all, adding up to paper and toner waste.
Any printer that falls beside the non-secure printer pool must be secured by Terminal or Network Card Reader Devices that have a fixed position at the target printer . See Section 4.9.1.2, “Proxy Print Authentication” and Section 4.9.2.1, “Custom Proxy Print”.
Caution
Configuration item proxy-print.repair.enable is
deprecated and will be removed in a
next release. It defaults to N, but if set to
Y a repair action is triggered just before a
proxy print. The "font embedding" and overall cleaning of this pdftocairo repair
will most likely secure a correct rendering in those cases where the
pdf2ps filter executed by CUPS/Ghostscript will
not. Use PDF cleaning during Driverless PDF
Transfer Processing instead.
Tip
Read all about Appendix A, Proxy Print Scenarios.
The expiration period for each Print Mode can be entered. See:
-
Section 4.9.1.2.1, “Fast Print Mode”,
Tick the Inherit IPP options from print-in document checkbox to use IPP options for Fast Print as captured from the PostScript Driver Print-in document. These IPP Options from PostScript are visible in Document Details and Document List Print-in items.
In this section you can Delegated Print: see Section 3.5.4, “Delegated Print” and Section A.3, “Delegated Print Scenarios”.
If your Proxy Printer instances consistently deliver incorrect
print output, preprocessing (converting) the PDF before sending it to CUPS
could be a solution. The following global configuration properties apply for
all printers:
| Configuration property | Description |
|---|---|
|
proxy-print.convert |
|
|
proxy-print.convert.suspend |
|
|
proxy-print.convert.grayscale |
|
|
proxy-print.convert.rasterize |
|
|
proxy-print.convert.rasterize.zero.fonts |
|
|
proxy-print.convert.rasterize.dpi |
Enum DPI values of rasterized PDF:
|
|
proxy-print.convert.rasterize.max.bytes |
PDF file size (bytes) as limit above which no
conversion is done. Value |
|
proxy-print.convert.rasterize.max.pages |
Number of PDF pages as limit above which no
conversion is done. Value |
Table 4.13. Proxy Print Preprocessing: Configuration Properties
See Section 4.11.14, “Config Editor” on how to change these properties.
Eco Print is a filter that converts PDF pages to images for eco-friendly proxy printing. The result, including ink and toner savings, is comparable to Ecofont. There is a difference though. While Ecofont uses True Type Font technology at the start of the print chain (document editing), SavaPage Eco Print uses bitmap technology at the end of the chain. Eco Print intelligently punches holes in all non-white areas of the PDF version of a document, just before proxy printing, downloading or emailing it.
Since Eco Print processes bitmap patterns it is font agnostic and therefore can handle all font types. And, as an extra, it punches graphics along the way. Contrary to Ecofont, which is a non-free Windows only solution, Eco Print is a Libre solution that works for all client platforms since filtering is performed server side.
Warning
The downside of ad-hoc filtering is performance. Eco Print takes about 3 seconds per page (i5 processor, 300 DPI), but is done unobtrusive in the background and need only be done once per PDF document, since the result is cached. Anyhow, Eco Print is not suitable for very large documents.
A few Eco Print examples are depicted below.
Plain Print:
 |
 |
Eco Print:
 |
 |
Eco Print magnified:
 |
 |
Eco Print Graphics:
 |
Check the to enable the Eco Print function. Then specify:
-
A Proxy Printing Discount Percentage (integer) to be applied to proxy printing costs as specified for any Proxy Printer. See Section 4.8.2, “Edit Proxy Printer”.
-
The Maximum document size (pages) for automatic filtering. In this example the value of “1” means that any document printed to SavaPage with 1 page is automatically filtered in the background. A value of “3” will automatically filter incoming documents of 3 pages or less. A value of “0” disables this automatism.
-
The Resolution DPI of the Eco Print page image.
This section holds the options for SavaPage Financial.
The ISO 4217 currency code of the financial subsystem can be entered here during installation. When the application status is “ready-to-use” the code can only be changed by using a Server Command. See Section C.1.4, “changeBaseCurrency”.
General options are:
-
Default credit limit: this is the default value referenced in Section 4.4.4.8, “Financial”. The value must be zero or greater.
-
Printer cost decimals: the number of decimals (max 6) used to specify and display printer costs. See Section 4.8.2.3, “Media Sources” and Section 4.8.2.4, “Manual Media Sizes”.
-
Decimals used elsewhere: the number of decimals (max 6) used to specify financial amounts other than printer costs (e.g. for displaying user account balance).
Note
SavaPage stores financial amounts with a precision of 6 decimals.
These are the options for the Point-of-Sale:
-
Payment methods: see Section 7.3, “Deposit”.
-
Receipt header text: this typically contains a legal text placed in the Receipt header.
These are the options for the Voucher System:
-
Header: the header text of the voucher card.
-
Footer: the footer text of the voucher card.
-
Font: the font used for the PDF Document with vouchers. See Section 19.2, “Internal Fonts”.
-
You need to explicitly Allow users to redeem vouchers.
These settings apply to Transfer Credit dialog in the User Web App. Check the options to Allow users to transfer funds to other users, to Allow users to search for other users and to Allow users to add comments to manual transfers.
The minimum and maximum amount to transfer are held in the configuration
properties financial.user.transfers.amount-min and
financial.user.transfers.amount-max. They can be changed
with the Configuration Editor.
From a user organization point of view, integration means combining separate software components (subsystems) into one functional system. Currently SavaPage is able to connect to PaperCut to create an integrated Print Management solution.
PaperCut is a popular print and copy management software product developed by PaperCut Software. Some functions not present in PaperCut can be implemented with SavaPage as pre-processor and integrator. See Appendix N, PaperCut Integration.
When PaperCut Integration is enabled, connectivity parameters for the PaperCut Server (XML-RPC API) and PaperCut Database (JDBC) can be entered. Press the button to commit the changes. Press the button to test the PaperCut connectivity: a message confirming the connection status is displayed.
The Token must match the value of the
auth.webservices.auth-token item in the
PaperCut Config Editor. Leave empty to keep
current value.
When Proxy Print Delegation is enabled, the option is shown. If this option is selected, the Delegator Invoicing subsection is exposed where printing cost totals for delegators from selected Accounts, within a certain time period, can be exported. The result is a CSV file with a line for each delegator. Lines are ordered by user id and specify the cost total within the period and extra data like account and number of transactions per job type, like duplex/simplex,color/grayscale, page format A4, A3, etc. See PaperCut User Prints.
Note
For each Delegator line in the CSV file, a "class" is specified, which is one of the user groups used as selection context for the Delegator total (actually it is the alphanumeric MAX of all contexts involved in the total). Therefore, "class" is only an indication and does not stand for unique group membership. If you want to know what has been charged within a certain selection context, you can specify one or more accounts (classes) as selection.
References:
When Proxy Print Delegation is disabled, comes into play. With this setting enabled, Personal Print jobs are monitored in PaperCut.
References:
The Backups section shows the backup location and time of the last backup.
Press the button to launch the backup process in the background. The progress and result of the process is not echoed real-time in this section, but can be monitored in the Real-time Activity section of the Dashboard. Also see Section C.4.6, “db-export and db-export-to”.
The Automatic Backups section holds options for
creating weekly snapshots of the database.
-
Tick the checkbox to enable the process. See Weekly Jobs.
-
The number of days a backup should be kept, must be entered at Keep backups for.
-
A purge of old log data, executed after the backup, can be activated by selecting the Delete older than check-boxed for Application Logs, Document Logs and Transaction Logs. Please enter the number of days the logs should be held.
-
Press the button to commit the changes.
-
Press the button to show a pop-up with the number of documents (received, printed, downloaded) and transactions in the database.
The User Client uses the system account name of the user to identify itself to the SavaPage server. In a strict Single Sign-On (SSO) environment, where a user is already logged in and authenticated as domain user, the system account name can be trusted by default. In environments where non-domain systems are allowed, local accounts are not authenticated by domain services, and therefore can not be trusted.
User Client uses the system account name as user identification (unless overridden by a command line option).
-
If is enabled the User Client will trust the system account name.
-
If is disabled the User Client will pop-up a login dialog to authenticate the user, unless the following trust sources are available:
-
If is enabled and the user is already authenticated in a User Web App on the same IP address, User Client will trust the Web App user as user identification.
-
If an administrator uses the secret Admin passkey in the start-up script it will enforce trust of the offered user identification. See Chapter 11, User Client.
-
-
Press the buttons to commit the changes.
User Name Aliases are stored in a file whose content is read and cached when the SavaPage service is started. You can the cache after you edited the file content.
The Reset internal admin password section is the place to change the master password for the built-in admin account.
-
Enter the new password twice at New password and Confirm password.
-
The password must contain the same minimum number of characters as defined for Internal Users. See Section 4.4.5, “Create Internal User”.
-
Press the button to commit the change.
Caution
Keep the new password at a secure place, since it is the master key to your system.
SavaPage runs in a Java Virtual Machine, which has built-in instrumentation that enables client applications to monitor and manage it with the help of Java Management Extensions (JMX). SavaPage configures the built-in JMX agent for remote monitoring, so it can be securely accessed by remote client management applications, such as Java VisualVM or JConsole.
This section shows the JMX remote process connection string, and enables
you to reset the admin connection password.
Java VisualVM is the standard Java JMX client that was first bundled with
the Java Development Kit (JDK) version 6, update 7. It
can be found in JDK_HOME/bin, where
JDK_HOME is the directory where the
JDK is installed.
If JDK_HOME/bin is in your system path, you can start
Java VisualVM by simply typing jvisualvm in a command
(shell) prompt. Otherwise, you have to type the full path to the executable
file.
Since SavaPage enforces SSL for remote JMX communication, jvisualvm needs to be started with two special parameters referring to the Java truststore, holding the trusted SSL certificate, and the truststore password.
The shared client
directory
/opt/savapage/client/jmx contains the JMX server
certificate jmxremote.crt, a ready to use
jmxremote.ts truststore, and a sample GNU/Linux
and Mac shell script jmxremote.sh and Windows command
file jmxremote.cmd to start
jvisualvm with the right parameters.
Note
The password of the provided jmxremote.ts
truststore is: savapage. Of course you are free to import
jmxremote.crt into your own truststore and use
it with your own password.
Add a new JMX Connection and enter the IP address and port number of the
Connection and as shown in the JMX Agent section,
in our case this would be 192.168.1.35:8639.
Enter the Username
admin and the Password as set in the JMX
Agent section above. Press the button to save the
connection and start it from the Java VisualVM Applications pane.
Older JDK versions have JConsole as standard JMX client. If you want to
use JConsole copy and edit the scripts in
/opt/savapage/client/jmx so
jconsole is used instead of the default
jvisualvm.
When starting JConsole it prompts you to enter the parameters for the New
Connection. Select the Remote Process option and enter
the IP address and port number as shown in the JMX Agent section, in our
case this would be 192.168.1.35:8639.
Enter the Username
admin and the Password as set in the JMX
Agent section above. Press the button to open
the connection.
More information about the JMX configuration can be found in Section 17.6, “Secured JMX Connection”.
Enter the System Locale string at the Locale section.
-
The format of the locale conforms to
IETF BCP 47. -
Some examples are:
en,en-GB,en-US,nl,nl-NL,nl-BE. -
You can leave the locale empty to accept the system default.
-
The locale is applied to all system messages which are logged in the system log or send by email.
-
Press the button to commit the change.
Note
This system locale is not used for the
language and country default used in the Web App. The Web App
default is picked up from the locale settings of the Web browser,
optionally overruled by the language and
country URL parameters. See Appendix E, URL Cheat Sheet.
The Default Paper Size is used as the paper size for the printed document of a Printable File Type which itself does not have a document structure with a clearly defined page size. These types typically include HTML, TXT and images offered via Web Print and Mail Print. Choose or , or accept the system .
See Section 2.4.1, “Set Default Paper Size” on how to set the system default.
The Report Font is used as default font for all PDF reports.
Converters are used to convert files offered for printing via Web Print or Mail Print to PDF. This is the place to enable the converters. For installation see:
When is checked,
the acts as multi-threaded
load-balancing service for easy upscaling of conversion throughput. The
configuration properties that determine the behavior of this service are
summarized in the table below. The defaults will work fine in most
situations. By adding extra soffice.connection.ports you
can enhance conversion throughput, as long as hardware resources permit.
Warning
Tuning LibreOffice configuration values is an advanced task. Please consult your SavaPage Community Representative about which values give the best performance in your situation. Then use the Configuration Editor to change the defaults.
| Configuration property | Description |
|---|---|
|
soffice.home |
The LibreOffice home location. When empty, a probe to likely candidates is performed to retrieve the location. Default: empty. |
|
soffice.profile.template-dir |
When empty, a temporary profile directory is created for each UNO connection process with its own defaults settings. Otherwise, this configuration property must provide a profile directory containing customized settings. This template directory will be copied to the temporary profile. Default: empty. |
|
soffice.connection.ports |
A comma/space separated list of TCP/IP ports to localhost LibreOffice (UNO) connection instances to be launched by SavaPage. Default: 2002,2003 |
|
soffice.connection.restart-task-count |
The number of executed tasks after which a UNO
connection is restarted. When |
|
soffice.task.queue-timeout-msec | Wait time (milliseconds) for a UNO connection to become available for task execution. Default: 10000 |
|
soffice.task.exec-timeout-msec |
Wait time (milliseconds) for a conversion task to complete. Default: 20000 |
|
soffice.respond.retry-msec |
Retry interval (milliseconds) for host process to respond. Default: 250 |
|
soffice.respond.timeout-msec | Wait time (milliseconds) for host process to respond (after retries). Default: 30000 |
|
soffice.start.retry-msec |
Retry interval (milliseconds) for host process to start. Default: 1000 |
|
soffice.start.timeout-msec | Wait time (milliseconds) for host process to start (after retries). Default: 120000 |
Table 4.14. LibreOffice Configuration Properties
This section contains advanced options regarding encrypted PDF and the expiration of SafePages input documents.
-
When the Allow Encrypted PDF for Proxy Printing option is enabled, Encrypted PDF documents with Printing as allowed action, are accepted as SafePages. However, SavaPage will protect the encryption of the original document, i.e. its pages are not allowed to be exported (downloaded or send) as PDF, directly, or as part of a composite document. When this option is disabled, all Encrypted PDF files are rejected. Encrypted PDF can be offered by:
-
SavaPage as Printer: see explanation in Section 14.10.2, “Printing Encrypted PDF”.
-
Web Print or Mail Print: host package QPDF must be installed so PDF can be decrypted. If not installed, Encrypted PDF is rejected despite allowing it with the option above.
-
Configuration property print-in.pdf.encrypted.allow with value Y (default) or N is responsible for allowing Encrypted PDF for Proxy Printing.
-
-
When Delete documents at Web App logout is checked all print-in documents are deleted when the users logs out.
-
Document expiration time manages the input document life cycle. Any document older than the number of entered minutes is considered expired and will be automatically deleted. For instance, a value of
1440will delete the SafePages document24hours after it was printed. The expiration time is shown in the Document Details dialog. The user is notified by pop-up after an expired document is auto-deleted. User action is required to close the pop-up. This way we are sure the user noticed the delete and expectation is set right.-
When a user logs out and logs in again after some time, expired documents will be auto-deleted to begin with, but the user will not be notified of this event.
-
Expired documents whose deletion is not triggered by an active User Session or Fast Print release are eventually deleted during User Home Clean.
-
-
Use the Expiration time signal value to signal the user when expiration is due. For instance, a value of
15will mark the document thumbnails with a clock icon in a colored (orange) footer, 15 minutes before expiration. This will alert the user, so he can do some last minute actions on old documents. -
Press the button to commit the changes.
Document Store is a generic solution to store and retrieve different kind of documents. Namely, documents Printed to SavaPage, Downloaded as PDF or printed to Proxy Printers. Each kind of document is persisted in a separate storage branch, based on its source or destination.
-
Documents are either stored for an extended or limited period of time. These two period types correspond with two types of stores: Archive for long-term, and Journal for short-term storage.
-
When in a use case, Archive and Journal are both applicable for the same branch, the Archive branch takes precedence to store the document.
-
-
Document Store is persisted on the host file system, as described in Appendix F, File Locations: path
/opt/savapage/server/data/doc-archiveand/opt/savapage/server/data/doc-journal.-
Documents are stored with their metadata in a unique identifying file path of year, month, day, hour and document UUID. Expired documents are deleted at a daily schedule. Deletion is a technical operation where file path branches are pruned according to their timestamp fingerprint [23]. If you want to keep a branch beyond the time limit, make sure to back-up the corresponding file path in time.
-
-
Stored documents can be retrieved (downloaded) from the Document Log in all Web Apps.
-
Currently Print Archive and Print Journal branches are supported for Proxy Print Jobs. When needed other branches can be implemented.
-
Consult Section 4.8.2.1, “Proxy Printer Identity” on how to disable Print Archive and Print Journal for individual printers.
-
See Section 4.5.4.2, “User Privileges” on how to enable storage access for User Groups.
-
Section 3.5.5.1, “Print Archive” shows how the Archive option is presented in the Print Job Settings dialog.
-
Use the following configuration properties:
| Configuration property | Description |
|---|---|
|
doc.store.enable |
Set to |
|
doc.store.free-space-limit-mb |
The minimum MB of free space needed. When free
space falls below this value, the store will be
disabled till more space is available. Default:
|
|
Archive branch | |
|
doc.store.archive.enable |
Set to |
|
doc.store.archive.out.enable |
Set to |
|
doc.store.archive.out.print.enable |
Set to |
|
doc.store.archive.out.print.days-to-keep |
Number of days a Print Out Archive document is
kept in store. Default: |
|
doc.store.archive.out.pdf.enable |
reserved for future use |
|
doc.store.archive.out.pdf.days-to-keep |
reserved for future use |
|
doc.store.archive.in.enable |
reserved for future use |
|
doc.store.archive.in.print.enable |
reserved for future use |
|
doc.store.archive.in.print.days-to-keep |
reserved for future use |
|
Journal branch | |
|
doc.store.journal.enable |
Set to |
|
doc.store.journal.out.enable |
Set to |
|
doc.store.journal.out.print.enable |
Set to |
|
doc.store.journal.out.print.days-to-keep |
Number of days a Print Out Journal document is
kept in store. Default: |
|
doc.store.journal.out.pdf.enable |
reserved for future use |
|
doc.store.journal.out.pdf.days-to-keep |
reserved for future use |
|
doc.store.journal.in.enable |
Set to |
|
doc.store.journal.in.print.enable |
Set to |
|
doc.store.journal.in.print.days-to-keep |
Number of days a Print In Journal document is kept
in store. Default: |
Table 4.15. Document Store Configuration Properties
See Section 4.11.14, “Config Editor” on how to set these properties.
This option allows SavaPage to send Telegram messages. For instance, 2-Step Verification Codes. In order to send messages, first follow the steps below to register a Telegram Bot.
-
Open your Telegram client, search for
@BotFatherand start a conversation. -
Send
/newbotto start the bot setup process. -
Send the name of the bot, e.g. “My Org SavaPage bot”.
-
Send the username of the bot, e.g. “com_example_savapage_bot”.
-
BotFather confirms that a new bot has successfully been set-up and provides the HTTP API access token to you, e.g.
123456789:AAbbCCddEEffGGhhIIjjKKllMMnnOOppQQ
Activate Telegram Messaging by checking the button and by entering the Bot username and access token as configuration properties (see table below).
Now users can open Telegram Configuration and follow the instructions to initiate a conversation with the Telegram Bot and register their Telegram ID.
| Configuration property | Description |
|---|---|
|
ext.telegram.bot.username |
Telegram Bot username. |
|
ext.telegram.bot.token |
Telegram HTTP API access token provided by BotFather. |
Table 4.16. Telegram Messaging Configuration Properties
See Section 4.11.14, “Config Editor”
on how to set these properties.
Press the button to publish an Atom Feed outside the publication schedule. See Section C.3, “Atom Feed Service”.
In analogy with the term Odometer, the term Pagometer is coined as an instrument to count the number of processed pages of SavaPage input and output documents. Pagometers are used to display usage statistics and Printing Impact from a global viewpoint as in the Dashboard, or in specialized views for User and Users, Queues and Proxy Printers. The counters can be reset in the Reset Pagometers section.
-
Tick the checkboxes of the pagometers to reset.
-
Press the button to execute the action.
Most of the SavaPage configuration properties can be edited in dedicated sections of the Admin Web App. However, many extra properties are present without an editing interface. Luckily a generic Configuration Editor is available for editing individual configuration properties, so the defaults of "hidden" properties can be changed when needed.
Warning
If you use the Config Editor incorrectly, you may cause serious problems which can only be fixed by re-installation of the application. Use the Config Editor at your own risk.
Tap the Configuration Editor (advanced) button to start the editor. See Figure 4.139, “Admin Web App: Configuration Editor - List” for a detailed description.
-
All configuration properties are listed alphabetically by default with their key and value. Secret values are encrypted and shown as
********in the list, see Section 17.7, “Encrypted Secrets”. -
Push the to expand (collapse) the section.
-
The list can be traversed by tapping one of the buttons at the pager at the top or bottom of the page.
-
Select items by entering a fragment) of their key. So, entering "ldap" will select "auth.ldap.port" and "ldap.schema.group-member-field".
-
The list can be sorted or on name.
-
Tap the button to (re)display the list.
-
A tap on the button resets the selection and sort field to their default values.
-
Tap the button to edit the item. See Figure 4.140, “Admin Web App: Configuration Property - Edit”.
Important
Due to Admin Privileges the button might not be visible.
Note
The Configuration Editor can also be launched from the Action Pop-up Menu at the footer of Admin Web App.
-
The value of the item is shown in the entry field and can be edited.
-
Press the button to commit the change and return to the list.
-
The button brings you back to List without changing anything.
-
Secret values are shown in a password entry field.
-
Use the button at the right to toggle between visible text and password entry field.
[19] A Global Catalog (GC) server is a domain controller that stores copies of all Active Directory objects in the forest. It stores a complete copy of all objects in the directory of your domain and a partial copy of all objects of all other forest domains. Global catalogs allow users and applications to find objects in any domain of the current forest by searching for attributes included in the GC.
[20] Local Storage is a W3C standard and stores data in the browser with no expiration date. The data will not be deleted when the browser is closed, and will be available the next day, week, or year.
[21] STARTTLS is a way to take an existing insecure connection, and upgrade it to a secure connection using SSL/TLS.
[22] SSL and TLS both provide a way to encrypt the communication between a client and a server computer. TLS is the successor to SSL and the terms SSL and TLS are used interchangeably.
[23] If a third party deletes a file from the Document Store it has no impact on pruning expired branches. However, as long as the directory holding the deleted file is present, SavaPage will tell that the document is stored. If, in that case, the document is accessed, retrieval will fail and an appropriate user message is displayed.