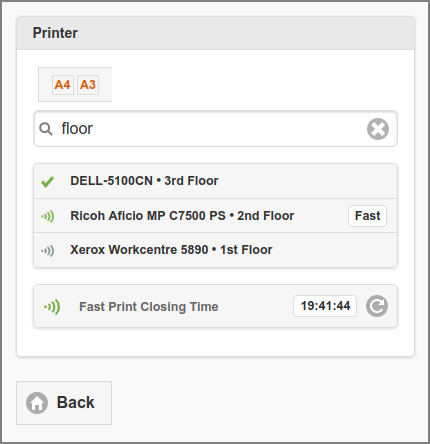A tap on the or button in the main SafePages view shows the Print dialog. See Section 3.3, “SafePages”.
If just one printer is available, it is automatically selected, and its Printer Settings dialog is opened.
Note
The Print dialog enables users to set custom printer and job options. When a single copy with default printer options is required, users can apply Fast Print Mode (when this mode is configured for a printer).
When a printer was not yet selected a Select Printer dialog is displayed.
-
A list with a maximum of 5 accessible printers is shown in alphabetic order. Access is according to User Roles “Print Job Creator” and “Job Ticket Creator”.
-
The number of printers shown can be set in the
webapp.user.printers.quick-search.maxconfig item. See Section 4.11.14, “Config Editor” on how to change this value. -
Page navigation buttons are added if more printers are available than shown.
-
-
Printers marked with an
 icon are secured with Hold Print Mode Release. An
icon are secured with Hold Print Mode Release. An  icon means the printer is secured with Direct Print Mode Release. Printers marked with a
Fast label are (additionally) enabled for
Fast Print Mode Release.
icon means the printer is secured with Direct Print Mode Release. Printers marked with a
Fast label are (additionally) enabled for
Fast Print Mode Release. -
Job Ticket Printer instances are marked with an
 icon.
icon. -
Printers can be selected by entering part of the printer name or location. In the figure above the text “floor” was entered, resulting in 3 hits.
-
You select a printer from the list by tapping (clicking) it. This brings the Printer Settings dialog of the selected printer into view.
-
The button shows the expiration time of Fast Print Release. The time is reset when the Print Dialog opens or the button is pushed. This button is shown when the user is granted access to at least one proxy printer with Fast Print Release enabled.
Note
When User Role permits access to Job Ticket Printers only, the dialog will show “Ticket” as title.
Set one or more printing options by pushing the pick-list buttons. The options are initialized with the CUPS printer defaults at the start of a user session. Changes made in this dialog are held during a user session, unless they are cleared after a proxy print: see Table 3.5, “Print Job Settings Configuration Properties”.
Options are printer specific, and are automatically identified by SavaPage. See Section 3.5.2.4, “Printer Setting Options”.
A preview of the Finished Page is shown at the top. A checkbox shows the orientation (Portrait, Landscape) of the first page of the selected document or page range. See Section 3.5.2.2, “Print Preview” for more information.
The button is visible when Proxy Print Delegation is enabled and the user has Print Job Delegate role. Pressing it opens the Print Delegation Dialog.
Pressing the button opens the Print Job Settings.
Note
Options are validated with SPConstraint rules, when leaving the Printer Settings dialog with or button.
If options present in the CUPS PPD file are missing you can add them, as explained in Appendix K, PPD Extensions. In this way you can add finishing options:
Or Job
Ticket Options:
When all paper sizes of SafePages jobs are supported by the printer, each paper size is indicated in green at the top of the dialog, and the Media Source defaults to . In this example A4 and A3 are supported. See Section 4.8.2.3, “Media Sources” on how media size is assigned to a printer's media sources.
-
When a user selects Media Source , and the target printer supports automatic media source selection, SavaPage will use IPP
media-sourceattribute valueautowhen sending the job to the printer. In this way, even when the job is redirected to a another (compatible) printer, the right media source will be selected automatically, based on media size.
Tip
If you always want to force a print job to automatic media source
selection, irrespective from the Media Source
choice, you can use a PPD
Extension to map all media-source values
to the same PPD auto value.
When you choose a specific Media Source (holding a specific paper size) that does not match all paper sizes of SafePages jobs, a Page Scaling option appears, with an extra page size indicator (with light orange background) at the top of the dialog. Also, a mnemonic text is displayed at the bottom of the Print Preview, with the media size of the chosen Media Source, optionally appended with the “fit” option (if is selected).
In this example, as the orange A3 indicator shows, the selection of the A4 media source does not fit available A3 page sizes.
The default option (indicated as solid green
square) will scale the deviant pages according to the print-scaling option “fit”.
The option (indicated as solid white square)
will scale the deviant pages according to the print-scaling option
“none”.
When printed media of document(s) do match the assigned media of the (implicitly) selected Media Source, the Page Scaling choice is not shown, and option “None” is applied.
Note
If the print-scaling option is restricted to
none, the option
is not shown. See Section K.1.3.2, “print-scaling”.
Scaling defaults can be overruled with the configuration items shown in the table below:
| Configuration property | Description |
|---|---|
|
webapp.user.proxy-print.scaling.media-match.show |
Set to |
|
webapp.user.proxy-print.scaling.media-match.default |
Default Page Scaling value when media sizes match
assigned media of selected media source. Values:
|
|
webapp.user.proxy-print.scaling.media-clash.show |
Set to |
|
webapp.user.proxy-print.scaling.media-clash.default |
Default Page Scaling value when media sizes do
not match
assigned media of selected media source. Values:
|
Table 3.3. Page Scaling Configuration Properties
See Section 4.11.14, “Config Editor” on how to set these items.
Print Preview helps the user to envision the effect of Pages per side, Rotate by 180 degrees, Staple and Punch on the Finished-Page.
A checkbox at the top right shows the orientation (Portrait, Landscape) of the first page of the selected document or page range. This is the right default in most cases, but the value can be toggled if the user knows for sure that the first page has a different orientation. For example, because he selects a specific page range from SafePages document(s) that have mixed page orientation. Whatever the choice is, SavaPage always checks if the assumption was right. When the actual print orientation turns out different as the one selected in the preview, and orientation dependent options, like staple and punch, were chosen, the user will be prompted to adapt the print settings and try again.
Note
Print Preview can be enabled/disabled by setting
webapp.number-up-preview.enable to
Y (default) or N.
Option text can be customized, and choices can be preceded by a 16x16 pixel icon. See Section L.3, “IPP Localization”. An example is shown below.
The options presented in the Printer Settings dialog are a collection from:
-
Basic IPP Printer Attributes as shown in the table below.
| Attribute | Value source |
|---|---|
|
media |
CUPS (a subset of common media sizes is used). |
|
media-source |
CUPS or PPD Extension. |
|
media-type | |
|
number-up | CUPS (values 1, 2, 4, 6, 9). |
|
output-bin |
CUPS or PPD Extension. |
|
print-color-mode |
CUPS or PPD Extension. |
|
printer-resolution | CUPS. |
|
print-scaling | |
|
sides |
CUPS or PPD Extension. |
Table 3.4. Basic IPP Printer Attributes
Important
User input is validated with SPConstraint rules.
The selected Printer is shown at the top section of the dialog.
-
The selected printer is shown as button at the bottom of the Printer section. Settings of the selected printer can be changed by pushing the button.
-
The Page Size Indicator is shown at the top with symbols for the main printer options:
-
 : color printing.
: color printing. -
 : black and white printing.
: black and white printing. -
 : duplex printing.
: duplex printing. -
 : two or more pages on one
sheet.
: two or more pages on one
sheet.
-
-
Another printer can be selected by reentering the search text (you can clear the quick search first my pushing the “cross” button at the right). If just one printer is available no search option is offered.
The Delegated Print Invoicing option is offered in the Printer Settings and Print Job Settings dialog when the following conditions are met:
-
Proxy Print Delegation is enabled.
-
The User has Print Job Delegate role.
Print job settings can be entered in the Job section.
Select an Account to which the costs of the job is charged. The account can either be a Personal (default) or a Shared Account the user has access to. See Section 4.6.2, “Edit Account”.
-
Account selection is hidden when , collected by Delegated Print Invoicing, is switched
On. Availability of this switch is dependent on configuration property webapp.user.proxy-print.delegate-copies-apply-switch. -
Account may not be available due restricted Personal Print Privileges.
-
When a Shared Account is selected the job will be handled as Delegated Print.
Note
When Job Ticket Labels are enabled and activated for this printer, additional labels like Domain, Application and Tag can be selected, just as in the Job Ticket Print dialog. Also see:
Selecting a Document scope and Title for your print job is identical as in Section 3.4.3, “Document Scope”.
The number of Copies can be entered via the slider control. The “maximum number of copies per job” is set as Proxy Print Option. The number of copies is automatically reset to one (1) after printing.
-
Copies selection is hidden when Delegated Print Invoicing, is switched
On. -
When Delegated Print Invoicing is switched
Off, and a Job Ticket Printer is selected, the number of Copies is not restricted and can thus be entered as text.
A selection of SafePages to print can be entered as a range of
Pages. For example: 1-4,6,8-10,15-.
The value can be a single page, a range of pages, or a collection of page
numbers and ranges separated by commas. The pages will always be printed in
ascending order, regardless of the order of the pages in the page-ranges option.
The page range is automatically emptied after printing. Be aware that the page
ordinals are related to the Scope.
Selecting a Letterhead for your print job is identical as in Figure 3.31, “User Web App: PDF - Letterhead”.
-
Depending on User Privileges the Letterhead section might not be shown.
Check one of the PDF Filters or .
-
The , including discount percentage, must be enabled in Section 4.11.9.2, “Eco Print Settings”.
-
See the Configuration Properties table below on how to disable the filter.
The option is shown if multiple copies are selected and describes how printed material will be organized. For example, if you have a five page document and print multiple copies with collate checked, SavaPage prints pages 1,2,3,4 and 5 in that order and then repeats for each copy. However, if collate is unchecked and you print three copies of those same five pages, SavaPage prints pages in this order: 111, 222, 333, 444, 555. The icons in the checkbox are a mnemonic of the output when the collate option is (un)checked.
-
If configuration property
webapp.user.proxy-print.collate.showisN, the checkbox is hidden and SavaPage acts as if it was checked. -
See Section K.1.1.8, “sheet-collate” on how to specify the collate option as PPD Extension.
When the option is checked, each acquired document is printed as a separate job. In this way finishings (like stapling) can be applied per printed document.
-
This option is not shown when the acquired documents are edited (pages have been deleted or rearranged) , or the Document scope is restricted to a single document .
-
When this option is not checked, one (1) CUPS job is created. To separate documents on paper output, in case print is in duplex, blank filler pages are inserted in between, so the first page of a next document is on the front page of a new sheet. The same strategy is applied for single-sided n-up print jobs. However, for booklet printing this strategy is not applied.
When the option is checked, input documents or pages are deleted after the printing command is issued, and an extra option is displayed to select the deletion scope. The option is automatically reset after printing.
-
All documents: all input documents are deleted.
-
Selected documents: documents for which pages were printed are deleted.
-
Selected pages: all pages selected for printing are deleted.
The “Delete pages after printing” option can be preset and disabled for editing in Section 4.11.8, “Proxy Print”. In that case a fixed text, denoting the action, is (optionally) displayed instead of the checkbox.
Press the button to validate and print the job, and close the dialog.
Tip
If webapp.user.proxy-print.confirm
configuration
property is Y the button is shown to get confirmation about the
costs.
When the job is valid, it is printed right away, unless it is a Job Ticket or when NFC Authentication is configured for the printer. In the later case the user must authenticate with an NFC card swipe to release the print job.
Important
When finishing options (staple, punch, booklet) are selected, and the orientation selected in the Print Preview differs from one of the documents to be printed, a warning message is shown telling the user to adjust print settings and try again. The message contains information about the selected finishings, number of deviating documents, and a tailored advise. If just one document is present (selected) for printing the advise is: “Adjust your print settings and try again”. For multiple documents: “Clear the selection of finishing options, or print the documents separately”.
Note
In rare situations, when the host system is under heavy load, and connecting to CUPS fails, a warning message is displayed saying “The print service is currently unavailable or too busy. Please try again later.”
In the Hold Release scenario the job is held so it can be released by the user at a later time without using the User Web App. In the Direct Print Release scenario described below the user is prompted to authenticate immediately.
Pending Job Tickets and Hold Print Jobs can be inspected and removed when needed: see Section 3.3.2.3, “Hold Print Jobs”.
Warning
Job Tickets allow unrestricted printing, but printing to “regular” printers may be denied when the number of job pages exceeds a maximum. See the Proxy Print Options.
The following configuration properties apply:
| Configuration property | Description |
|---|---|
|
proxy-print.remove-graphics.enable |
Set to |
|
webapp.user.proxy-print.clear-printer |
If |
|
webapp.user.proxy-print.clear-delegate |
If |
|
webapp.user.proxy-print.collate.show | Set to Y (default) or
N, to show/hide the
option. If hidden
SavaPage acts as if the option was checked. |
|
webapp.user.proxy-print.confirm |
If |
|
webapp.user.proxy-print.separate |
The default option value, when are selected. If
|
|
webapp.user.proxy-print.separate.enable | Enable the
option. If Y, the option is enabled (shown),
if N (default) it is not. |
Table 3.5. Print Job Settings Configuration Properties
See Section 4.11.14, “Config Editor” on how to set these items.
An extra option is offered when the Document Store for Print Archive is enabled, and the user is privileged to select the . See Section 4.5.4.2, “User Privileges”.
When the user has Print Archive permission, but no permission to (de)select it, just a text is shown saying the “Print will be archived”. When explaining text is configured to be hidden, as described in the table below, in this case the printed document will silently be archived.
| Configuration property | Description |
|---|---|
|
webapp.user.doc.store.archive.out.print.prompt |
Set to |
Table 3.6. Print Job Archive Configuration Properties
See Section 4.11.14, “Config Editor” on how to set these properties.
When Print Journal is enabled and applicable for Printer an User, the Print Job is silently journalled in the Document Store.
When a print job is issued for a printer secured with Direct Print Release, a dialog is shown prompting the user to swipe their card to release the print job.
-
The cost of the print job is shown in orange.
-
A countdown of the remaining seconds for the card swipe is shown in the top right corner of the pop-up. The time limit (seconds) is contained in configuration key
proxy-print.direct-expiry-secs. See Section 4.11.14, “Config Editor” on how to change this value.
Note
Since the card reader will be mounted near the printer this implements a secure pull-print scenario.
When a user did not rearrange or delete any SafePages and full scope is selected without a range of Pages, each input job is printed as a separate job when duplex printing is selected. As a result the first page of new input job will always start on a new sheet. When the Title is left blank, the titles of the print jobs will correspond to the titles of the input jobs. When a Title is specified it will be used for all print jobs.
When a user did
rearrange or delete any SafePages the
scope is confined to full scope and SafePages will always
be printed as a single job. When the Title is left blank
the print job title will be generated according to the timestamp format
SavaPage-CCYY-MM-DDTHH:MM:SS.
This dialog is part of the track, and is started from Printer Settings or Print Job Settings. It is used to edit Delegated Print.
In a Delegated Print scenario the user prints as delegate on behalf of other users, known as delegators. The result is a single job with multiple copies of a document. The total cost of the job is pro rata charged to the account of each delegator.
The Copies section at the bottom of the dialog summarizes the selected delegators from the Invoicing section at the top.
-
Selection type is marked with one of these icons:
-
 : User Group.
: User Group. -
 : Individual User.
: Individual User. -
 : Shared Account.
: Shared Account.
-
-
Each selection line shows the number of Members and Copies. The latter is the multiplication of members and the number of copies entered in the Invoicing section.
-
All User Group members are included, whatever their role.
-
Individual Users of course have just one member and have Print Job Delegator role.
-
Shared Account counts unspecified users. Just the number of copies is shown.
-
-
The Account column shows where printing costs are charged to:
-
 : Group Account.
: Group Account. -
 : Personal Account of Group
Members.
: Personal Account of Group
Members. -
 : Shared Account.
: Shared Account.
-
The screenshots from the Invoicing section, presented in the sections below, explain how the lines in the Copies section were created.
Remember that for items to appear on the various search list:
-
Groups must have Print Job Delegator role enabled.
-
Users must have Print Job Delegator role enabled.
-
Accounts must be accessible by the Delegate as member of one of the User Groups set in Account Access Control.
-
When a Delegate has access to a single Shared Account only, the Account search list is not displayed, and the single account is implicitly selected.
-
Availability of the option to enter multiple number of copies is dependent on configuration property proxy-print.delegate.multiple-member-copies.enable.
Tip
Delegated Print can be integrated with PaperCut. See Section N.1, “Delegated Print to PaperCut”.
Caution
After printing, information about copies by group/user/account is kept in the financial data if the cost turns out to be greater than zero. See Section 4.12.1, “Document List”. If the printing cost is zero, all this information is lost after printing.
Select to invoice copies for Groups on Group Account.
Availability of this option is dependent on configuration property proxy-print.delegate.account.group.enable.
-
Enter a part of the group name in the Groups quick search field and the first chunk with matching groups will show below. Paging buttons are shown when more chunks are available.
-
The list shows the Group Name with the ID appended (when it is not already part of the Name).
-
Group quick search is on both Group Name (sorted) and ID, unless configuration item webapp.user.proxy-print.delegator-group.detail has value
NAME, so display and search is on Group Name (sorted) only , or has valueID, so display and search is on Group ID (sorted) only.
-
-
Note the star button at the left of the quick search field, and at the right of each list entry. Press the star button in a list entry to bookmark a group as “preferred”. Press the star button besides the quick search field to search for “preferred” groups only. This feature is enabled when configuration item proxy-print.delegate.groups.preferred.enable is Y.
-
Select one or more Groups from the list by tapping them (a green check mark sign will show at the front).
-
Enter the number of Copies to be printed for each group member, or press the button to enter the total number of Group copies.
-
Press the button to add the groups as delegator.
-
The Group Account will be invoiced.
When configuration item proxy-print.delegate.group-copies.enable is Y, the button is visible. When pressed, a pop-up shows where the number of copies for the selected group(s) can be entered. This feature can for instance be used when a group of 20 need only 10 copies, because group members work in pairs.
Select to invoice copies for Groups on User Account.
-
Select one or more Groups from the list.
-
See remarks about Group selection and display in previous section.
-
-
Enter the number of Copies to be printed for each group member.
-
Press the button to add the group members as delegator.
-
The Personal Account of each individual group member will be invoiced.
Select to invoice copies for Individual Users on User Account.
Availability of this option is dependent on configuration property
proxy-print.delegate.account.user.enable.
-
Select one of the Groups to narrow down the search scope. When no group is selected the All Users built-in group is implied.
-
See remarks about Group selection and display in previous section.
-
-
Search and select one or more Users from the list.
-
The list shows the User Name with the ID appended (when it is not already part of the Name).
-
User quick search is on both User Name (sorted) and ID, unless configuration item webapp.user.proxy-print.delegator-user.detail has value
NAME, so display and search is on User Name (sorted) only , or has valueID, so display and search is on User ID (sorted) only. -
Users can automatically be (un)selected by using the “Select All” toggle at the right-hand side of the search field.
-
-
Enter the number of Copies to be printed for the selected users, and press the button to add them as delegator.
-
The Personal Account of the selected users will be invoiced.
Note
The session user is added in the User List, even when this user does not have Print Delegator role. The session user's Name and ID is highlighted with an orange color.
Select to invoice copies for Groups on Shared Account.
Availability of the button is
dependent on configuration property proxy-print.delegate.account.shared.enable and on Shared Account Access
Control. When the Delegate user does not have access to any
shared account by User
Group membership, the button will not show.
Availability of the option is dependent on proxy-print.delegate.account.shared.group.enable.
-
Select one or more Groups from the list.
-
See remarks about Group selection and display in previous section.
-
-
Select a Shared Account.
-
Shared Account selection is hidden if just a single account is available.
-
Note the star button at the left of the quick search field, and at the right of each list entry. Press the star button in a list entry to bookmark a group as “preferred”. Press the star button besides the quick search field to search for “preferred” accounts only. This feature is enabled when configuration item proxy-print.delegate.accounts.preferred.enable is Y.
-
-
Enter the number of Copies to be printed, and press the button.
-
The Shared Account will be invoiced.
Select to invoice Extra copies on Shared Account.
Availability of the button is explained in the previous section.
Availability of this option is dependent on configuration property
proxy-print.delegate.account.shared.enable.
-
Select a Shared Account.
-
See remarks in previous section.
-
-
Enter the number of Copies to be printed, and press the button.
-
The Shared Account will be invoiced.
As this is the last Invoicing Selection of our example, the complete Delegated Print dialog is shown in the screenshot.
Note
Once Users and Groups are selected as Delegate they are disabled in the quick search list so they can't be selected a second time.
The following Delegated Print configuration properties apply:
| Configuration property | Description |
|---|---|
|
proxy-print.delegate.account.group.enable |
Set to |
|
proxy-print.delegate.account.shared.enable |
Set to |
|
proxy-print.delegate.account.shared.group.enable |
Set to |
|
proxy-print.delegate.account.user.enable |
Set to |
|
proxy-print.delegate.multiple-member-copies.enable |
Set to |
|
proxy-print.delegate.group-copies.enable |
Set to |
|
proxy-print.delegate.groups.preferred.enable |
Set to |
|
proxy-print.delegate.accounts.preferred.enable |
Set to |
|
webapp.user.proxy-print.delegate-copies-apply-switch |
Set to |
|
webapp.user.proxy-print.delegator-user.detail |
Set to |
|
webapp.user.proxy-print.delegator-group.detail |
Set to |
Table 3.7. Delegated Print Configuration Properties
See Section 4.11.14, “Config Editor” on how to set these items.
When Job Ticket
Printer instances are present, users with role Job Ticket Creator can
select the ![]() marked printers.
marked printers.
By default, Job Tickets are of Type
.
All options for a regular print job apply.
The Tag item is a label for Job Tickets. Additional Domain and Application (use) labels can be configured, as shown in screenshot below. See the next section on how to configure these items.
Note
The last selected Domain label is saved, and used
as default in future user session. You can disable this behavior by
setting configuration property
jobticket.domains.retain to N.
See Section 3.5.9.1, “Configuration Properties”.
Note
When the Title of the Ticket is not specified, SavaPage will compose one, based on the Document title(s). In this way extra identifying data will be available.
When a single document is selected the Title will default to the name of this document. When the Title is left empty, SavaPage will compose one, based on the Document name(s). In this way identifying data will be available.
When configured as such, Job Tickets can also be used for requests. All printer settings of a regular proxy print apply, as well as some job options. However, SafePages are not needed, and no PDF document will be attached to the ticket.
Users can enter a Time of delivery and Remarks. Valid delivery days are displayed at the right. Press the reset icon on the left to reset the time to the default.
Note
The default Time of delivery and its reset button are not displayed if configuration property jobticket.delivery-days is 0 (zero).
After the ticket is sent, the issued Ticket Number is displayed, and the user can view the Job Ticket on the Hold Print Jobs list.
In case of a Copy Job, the user will add a note with the Ticket Number to the hard copy original, before handing it to the Job Ticket operator, who will use it for off-the-glass copying according to the specs in the job ticket.
A Job Ticket is printed on a central queue and is handled and released by users with role Print Job Operator in a special Web App. See Chapter 5, Job Tickets Web App. When the Job Ticket is printed or canceled, the user is optionally notified by email.
The following configuration properties apply:
| Configuration property | Description |
|---|---|
|
Delivery | |
|
jobticket.delivery-datetime.enable |
Set to |
|
jobticket.delivery-time.enable |
Set to |
|
jobticket.delivery-days |
Default value of the date part of Time of delivery as days-of-week count after ticket creation date (default = 1). If value is 0 (zero), the date part default and its reset button are not displayed. |
|
jobticket.delivery-days-min |
Minimal value of the date part of Time of delivery as days-of-week count after ticket creation (default = 1). |
|
jobticket.delivery-days-of-week |
CRON expression with valid delivery dates as days-of-week range (default: MON-FRI). |
|
jobticket.delivery-day-minutes |
Default value of the time part of Time of delivery on delivery days as minutes after midnight (default: 510). For instance: 8h30m = 8*60+30 = 510. |
|
Copy Job | |
|
jobticket.copier.enable |
Set to |
|
Email notification | |
|
jobticket.notify-email.completed.enable | |
|
jobticket.notify-email.canceled.enable | |
|
Domain labels | |
|
jobticket.domains |
A comma separated list of Job Ticket domains to be
applied as job ticket number prefix. Each tag on the
list is formatted as " When " |
|
jobticket.domains.enable |
Set to When enabled, Job Ticket domains can optionally also be used for regular printers, i.e. printers that do not have Job Ticket Printer role. See Section 4.8.2.1, “Proxy Printer Identity”. |
|
jobticket.domains.required |
Set to |
|
jobticket.domains.retain |
Set to |
|
Application labels | |
|
jobticket.uses |
A comma separated list of Job Ticket applications
(uses) to be applied as job ticket number prefix.
Each tag on the list is formatted as
" When " A use item can be restricted for use with one or
more domains by appending the domain mnemonics. E.g.
" |
|
jobticket.uses.enable |
Set to When enabled, Job Ticket uses can optionally also be used for regular printers, i.e. printers that do not have Job Ticket Printer role. See Section 4.8.2.1, “Proxy Printer Identity”. |
|
jobticket.uses.required |
Set to |
|
Tag labels | |
|
jobticket.tags |
A comma separated list of Job Ticket tags to be
applied as job ticket number prefix. Each tag on the
list is formatted as " When " A tag item can be restricted for use with one or
more domains by appending the domain mnemonics. E.g.
" |
|
jobticket.tags.1 |
An extension of configuration property
|
|
jobticket.tags.enable |
Set to When enabled, Job Ticket tags can optionally also be used for regular printers, i.e. printers that do not have Job Ticket Printer role. See Section 4.8.2.1, “Proxy Printer Identity”. |
|
jobticket.tags.required |
Set to |
Table 3.8. Job Ticket Print Configuration Properties
See Section 4.11.14, “Config Editor” on how to set these items.